
Box CaptureはBox社が提供してるアプリケーションになります。
タブレット端末やiPhoneなどの携帯端末で撮影した写真などを自動で指定したBoxのフォルダに保存してくれます。
保存できるものは、写真・動画・オーディオ、また撮影物を「スキャン」し保存する事も可能です。
今回はこのBox Captureを使い、名刺や領収書の管理を簡単にする方法をご紹介します。
領収書や営業などで頂いた名刺を、どの様に管理されていますか?
紙媒体のままファイリングする、もしくは複合機でスキャンし、データとして保存・保管されている企業様が多いかと思います。
しかしいざ必要になった時、どのファイルに保管しているのか分からない、スキャンしたデータが消されていたなど困った事態になるケースも少なくありません。
その点Boxであれば、検索欄からすぐに名刺を探し出せ、またデータが削除されない様にロックをかける事も可能です。
Box Captureの操作も簡単に行えるため、是非一度ご利用してみてください。
まずアプリをダウンロードいたします。
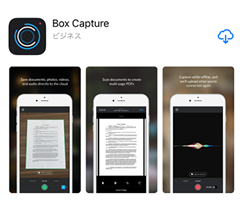
Boxのアカウントにログインします。
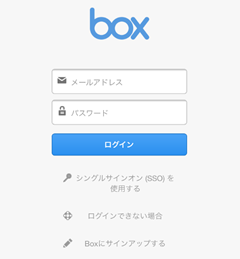
その後Box Captureのアプリを立ち上げ、まずBox Captureのデータを保存するBoxアカウントにログインします。ログイン後は自動でBox Captureの画面に戻るので、次にカメラ・マイクへのアクセス許可を出してください。
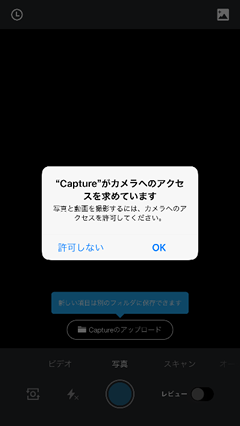
次に保存するフォルダを選択します。すべてのフォルダが表示されるので、そこから保存先に指定したいフォルダをタップし、「このフォルダを選択」を押します。
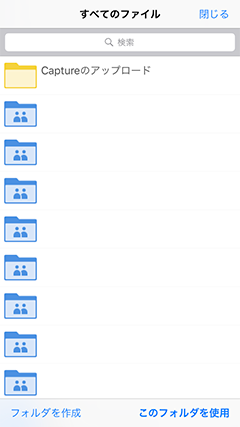
もし表示されていない下層フォルダなどを保存先にしたい場合は、上部の検索欄からフォルダ名を検索される方が早く見つかるかもしれません。
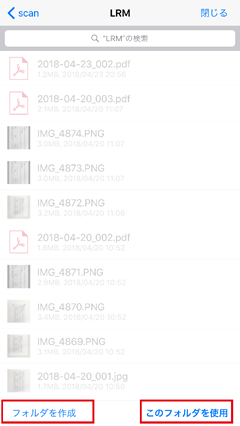
保存先にしたいフォルダを選択し、「このフォルダを使用」をタップすると、保存先のフォルダとして確定します。新しく保存先のフォルダを作成したいのであれば「フォルダを作成」をタップしてください。
新規フォルダの名前を入力する画面に移ります。お好きな名前を入力後、「保存」をタップすれば、フォルダを作成できます。
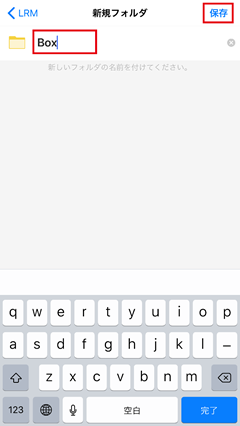
以上で初期設定は完了です。
では次に、実際に撮影・スキャンを行っていきます。
初回の設定後は下記の様な画面が表示されます。
保存先のフォルダを変更したい場合は、①をタップしていただき、初回設定に保存先を選択していったのと同じ操作を行います。
②ではどの形式でファイルを保存していくのかを選択します。今回は撮影なので、指でタップし、「撮影」を選びます。
あとは青色の丸をタップしていただければ撮影が可能です。

撮影後、写真ファイルはすぐに該当フォルダに保存されます。しかし保存されたファイルの名前は、撮影日の年月日なのでどの会社の名刺か、領収書なのか識別しにくいです。
そのため上記画像のレビュー機能(③)の使用をおすすめします。レビュー機能をオンにしてお使いいただくと、下記画像のような画面が表示されます。こちらでファイル名の変更などを行った後にファイルを保存できます。
保存先を変更する場合、画面上部の真ん中にある「保存先」をタップしてください。
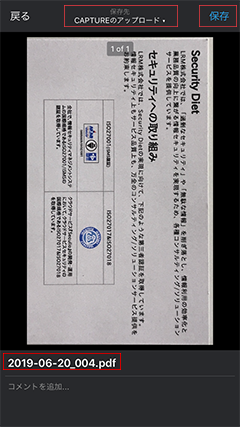
タップすると、まず最近使用したフォルダが表示されます。別のフォルダに保存したい場合は、「別のフォルダを選択」をタップしていただき、お好きなフォルダを選択していってください。
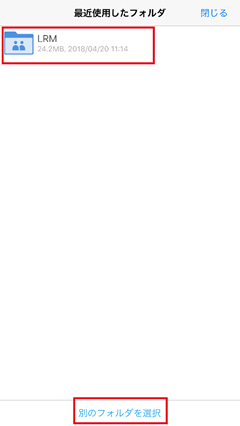
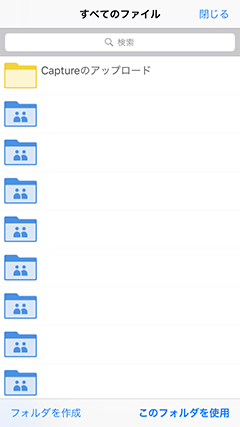
領収書や名刺を画像ファイルではなくPDFファイルとして保存したい場合は「スキャン」機能を使用します。
撮影と同様に保存したい対象をカメラで撮るだけで、スキャンを行えます。
画像認識が上手くいかないと中々認識してくれませんが、名刺とカメラの位置が垂直になる様にすると、すぐに認識してくれます。
被写体と周りの色が似ていると、画像上部の様な英文が表示されますが、この状態でも問題なく認識してくれます。
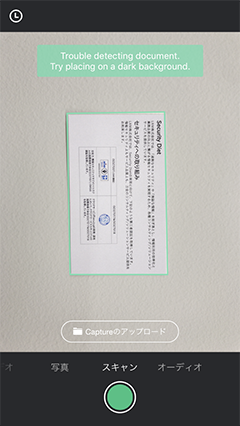
また下記画像の様に、スキャンする範囲が定まっていなくても、スキャン後に手動で範囲を修正する事も可能です。
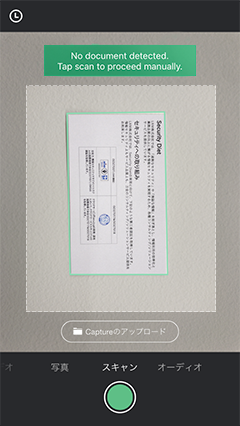
撮影後、半透明の丸が名刺の角に現れます。それを指で動して調整し、名刺のサイズに合わせていきます。
どうしても上手く合わない時は、下にある「Reset」をタップすればスキャンをやり直せます。調整などが終わりましたら、右上の「Crop」をタップしてください。
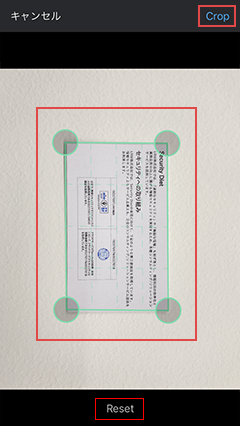
次は、スキャンしたファイルを加工していきます。
下記画像のアイコンは、以下のような操作を行えるので、必要に応じてお使いください。
①この画像を破棄し、スキャンする画像を撮影し直します。
②スキャンした画像をモノクロに変換できます。モノクロの状態から、同じ位置のアイコンをタップするとカラーに復元する事も可能です。
③スキャンした画像の範囲を手動で変更します。「スキャン範囲の変更」と同じ操作を行い、スキャンする範囲を修正していきます。
④画像を90度回転させます。反対向きにスキャンしてしまっても、こちらで修正を行えます。

変更を終えたら、右上の「次へ」をタップしてください。以降の操作は写真ファイルを保存していくのと同様の手順です。
ファイル名や保存先を設定していただき、保存を行います。
いかがでしょうか。
この様に領収書や名刺の保存・管理が手軽に行える様になります。またそれ以外にも、資料をスキャンして共有したりするなど情報共有も可能です。
Box Captureは無料アプリになっていますので、Boxをお使いであれば使用できます。
Boxをご使用中、もしくはトライアル期間中であれば、是非一度お試しください。