
Boxのメール通知機能についてご存知でしょうか?
例えば、特定のファイルを閲覧(プレビュー)された場合に通知するよう設定していた場合、誰かがファイルを閲覧した時、メールにて通知されます。

このように、メール通知機能は、フォルダに何らかの操作があった時、Boxがそれをメールで知らせてくれる機能です。どのフォルダに、どの操作があった場合、通知するのかなどフォルダごとに設定する事も可能です。
今回は、このメール通知機能についてご紹介させていただきます。
メール通知機能で設定できる操作は、「ダウンロード」、「アップロード」、「コメント」、「プレビュー」、「削除」です。活用例としては、以下のものが挙げられます。
資料などの相手に確認してほしいファイルに「プレビュー」された時通知するよう設定します。この場合、いつ相手が見たか把握できるため確認の催促など行いやすいです。
同様に、アップロードを設定すれば、資料がアップロードされた時、すぐに確認を行う事ができます。
そのため、プロジェクトの資料など、全体で共有しておいた方が望ましいものに設定すれば、情報共有の漏れを防げます。
重要な情報を誰がダウンロードしたのか、リアルタイムで把握できます。ダウンロードを行った人物をリストアップしておけば、情報漏えいが起きた時、すぐに対処できます。
重要なファイルを削除されてしまった時、すぐに気づけます。そのため「知らないうちにファイルが消されていた」といった事にならないため、安全にファイルの管理が行えます。
Boxの操作履歴の確認自体は、メール通知機能を使わなくても確認できます。
しかし、メール通知機能のようにリアルタイムでの操作状況は把握できません。
そのためファイルに何かしらの操作が行われたのか、すぐに知りたい時に、本機能のご使用をおすすめします。
まずアカウント設定をお選びください。
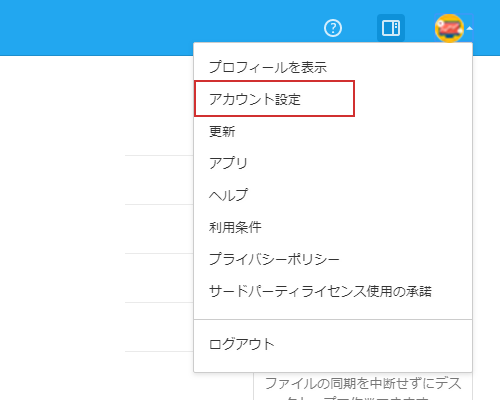
アカウント設定の「共有」から設定が行えます。
メール通知を希望する操作にチェックを入れていただきます。
「自分が所有するフォルダ」は自分が「所有者」、「共同所有者」であるフォルダです。
「自分が参加しているフォルダ」は、何らかのアクセス権限が与えられているフォルダを指します。
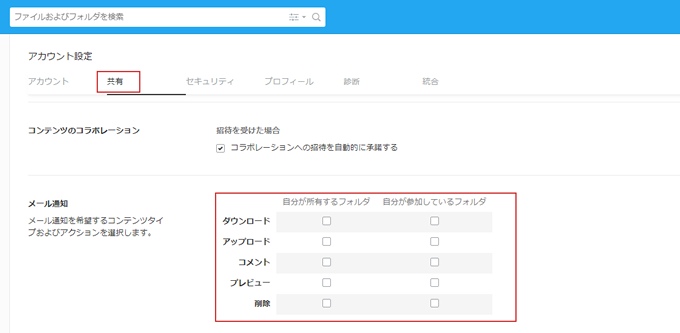
最後に、右上にある「変更を保存」をクリックすれば、設定が保存されます。
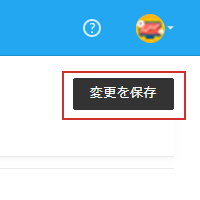
また、Boxでは個別のフォルダごとにメール通知設定をカスタマイズする事も可能です。
カスタマイズを行いたいフォルダを右クリックし、「設定」を選択します。
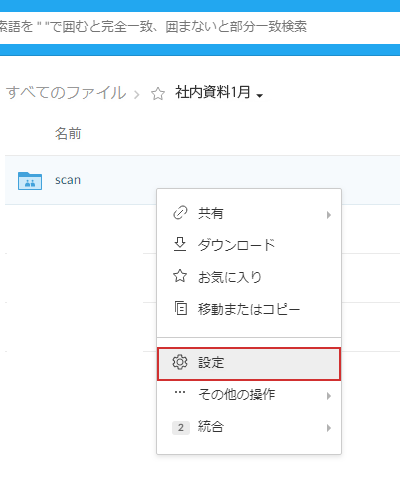
開かれたページの一番下に、メールの通知設定に関する項目があります(メールと通知)。
「デフォルトの通知設定」は、「アカウント設定」から設定を行ったものを指します。
個別に設定を行う場合は、「このフォルダとすべてのサブフォルダのデフォルト設定を上書きする」を選択後、通知を受け取りたい操作をお選びください。
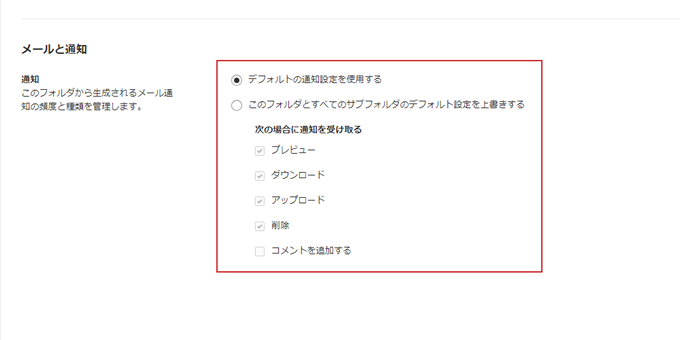
最後に、右上の「変更を保存する」をクリックすれば、設定は完了です。
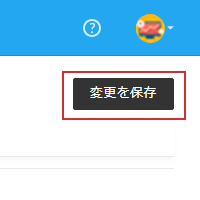
上記設定を行っても、通知メールが送付されない場合があります。
その場合は、以下の対処方法をお試しください。
設定がなされている場合でも、通知メールが届くまで若干のタイムラグがありますので、設定後しばらくお待ちください。
そのため、一度迷惑メールフォルダのご確認ください。
迷惑メールフォルダに振り分けられているようであれば“noreply@box.com“を安全な差出人としてご登録をお願いいたします。
また通知メールの送信元サーバーは、通知する設定ごとに異なるため、以下のドメインが迷惑メールに振り分けられないように、メールおよびファイアウォールやウィルススキャンの設定を行ってください。
・box.com
・box.net
・mailer.box.com
通知メールを受け取れないアカウントが発生した場合は、Box社の方でアカウントの状態を確認できます。
そのため、このような事態が起きた場合はBox社へお問い合わせをお願いいたします。